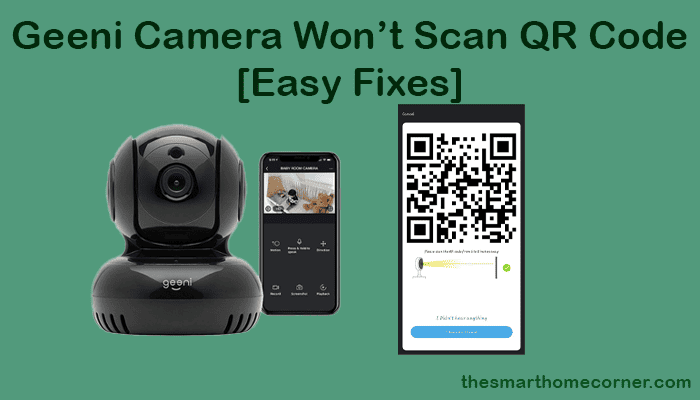If your Geeni camera won’t scan the QR code, Don’t panic. Many people have experienced this issue and have found it frustrating. Fortunately, there are several steps you can take to fix the problem and get your camera up and running.
Possible reasons your Geeni camera won’t scan QR code: low phone screen brightness, dirty lens or screen hindering clear image capture, and improper distance from the camera can also affect scanning.
Why Geeni Camera Won’t scan the QR code?
If your Geeni camera won’t scan the QR code during setup, there are a few reasons why this may be happening. Here are some possible causes and solutions:
- Screen brightness: If your phone’s screen brightness is too low, the QR code may not be visible enough for the camera to scan it. Try increasing the brightness of your phone’s screen to see if this helps.
- Distance and QR code lifespan: If you are too far away from the camera or the QR code is too old, it may not be scannable. Make sure you are within the recommended distance and that the QR code is still valid.
- Camera angle: If the camera is not positioned correctly or the QR code is not facing the camera, it may not be able to scan it. Adjust the camera angle and make sure the QR code is facing the camera.
- Screen size: If you are using a small screen, the QR code may not be large enough for the camera to scan it. Try using a larger screen, such as a tablet or computer.
- Dark screen mode: Some phones have a dark screen mode that may interfere with the camera’s ability to scan the QR code. Try disabling this mode and see if it helps.
- Dirty lens or screen: If the camera lens or your phone’s screen is dirty, it may not be able to scan the QR code. Clean both the lens and the screen to ensure they are free from dirt and smudges.
If none of these solutions work, you may need to reset your Geeni camera and try again. If the problem persists, contact Geeni customer support for further assistance.
How can I set up my Geeni camera without using a QR code?
If you are having trouble scanning the QR code while setting up your Geeni camera, you can use Easy Mode to connect the camera to your Wi-Fi network. Follow these simple steps:
- Reset the camera by pressing and holding the reset button or inserting a pin in the reset hole. Wait for a prompt tone and then release.
- Open the Geeni app and log in to your account. If you don’t have an account, create one.
- Tap the “+” icon on the top right corner of the app’s home screen.
- Select “Wi-Fi Camera” from the list of devices.
- Enter your Wi-Fi password and tap “Next Step.”
- Wait for the camera to connect to your Wi-Fi network. This may take a few minutes.
- Once the camera is connected, you will see a live feed on the app’s home screen.
It’s important to note that Easy Mode only works if your camera is within range of your Wi-Fi network. If you are having trouble connecting your camera to your Wi-Fi network, try moving it closer to your router. You can also try resetting your Wi-Fi router and trying again.
In addition, make sure that you are entering the correct Wi-Fi password during the setup process. If the Wi-Fi signal is too weak, the camera may not be able to connect to your network.
If you are still having trouble setting up your Geeni camera, you can contact customer support for further assistance.
How Do I Scan A QR Code with A Geeni Camera?
Scanning a QR code with a Geeni camera is a simple process that can be done in a few easy steps. Here’s how you can scan a QR code with your Geeni camera:
- First, make sure that your Geeni camera is properly set up and connected to your Wi-Fi network.
- Open the Geeni app on your mobile device and select the camera you want to use to scan the QR code.
- Tap on the “QR Code Scan” option in the app to activate the camera’s scanning feature.
- Hold your Geeni camera up to the QR code you want to scan, making sure that the code is within the camera’s viewfinder.
- Wait for the camera to recognize the QR code. Once it does, the app will automatically process the code and provide you with any relevant information.
It’s important to note that the Geeni camera can only scan QR codes that are within its field of view. If the QR code is too small or too far away, the camera may not be able to recognize it. Additionally, make sure that the QR code is not damaged or obscured in any way, as this can also prevent the camera from scanning it.
Overall, scanning a QR code with a Geeni camera is a quick and easy process that can be done with just a few taps in the Geeni app. By following these simple steps, you can easily scan any QR code and access the information it contains.
Conclusion
In conclusion, if your Geeni camera won’t scan the QR code, there are several things you can do to troubleshoot the issue. Adjusting the screen brightness, keeping the device at the proper distance, changing the camera angle, using a bigger screen, disabling dark screen mode, and cleaning the phone screen and camera lens are all potential solutions.
If your camera still won’t scan the QR code, you can try contacting Geeni’s customer support team for further assistance.
Overall, it’s important to make sure that you have a clear image of the QR code and that your phone is at the correct distance from the camera. With a little patience and persistence, you should be able to successfully pair your Geeni camera using the QR code.
Frequently Asked Questions
What should I do if my Geeni camera won’t connect?
If your Geeni camera won’t connect to your network, make sure that you are following the correct steps to connect it. Check that your Wi-Fi network is working properly and that the camera is within range. If you are still having issues, try resetting the camera and starting the setup process again.
How do I reset my Geeni camera to factory settings?
To reset your Geeni camera to factory settings, press and hold the reset button located on the bottom of the camera for 10 seconds. Once reset, you will need to set up the camera again using the Geeni app.
Can I use a PC to scan the QR code for my Geeni camera?
No, you cannot use a PC to scan the QR code for your Geeni camera. You must use a mobile device with the Geeni app installed to scan the QR code and set up the camera.
Why is my Geeni camera not detecting my SD card?
If your Geeni camera is not detecting your SD card, make sure that the card is properly inserted and that it is compatible with your camera. Ensure that the camera is powered on and that the SD card is not full. If you are still having issues, try formatting the SD card and starting the setup process again.