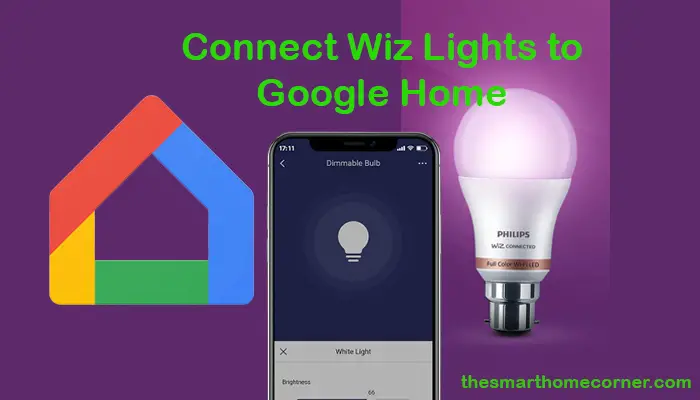To connect your WiZ lights to Google Home, you’ll need to follow a few simple steps. With the right setup, you can control your lights with your voice, set schedules and routines, and create custom scenes for any activity throughout your day.
First, you’ll need to ensure that your WiZ lights are connected to your Wi-Fi network and that you have the WiZ app installed on your smartphone or tablet. Once that’s done, you can open the app and tap on “Integrations” in the sidebar menu. From there, select “Google Home” and enable it with the toggle button. You’ll see a code appear, which you’ll need to copy to your clipboard.
Next, open the Google Home app and tap on the “+” icon to add a new device. Select “Set up device” and choose “Have something already set up?” From there, search for WiZ and follow the prompts to enter your WiZ account information and the code you copied earlier. Once that’s done, you should be able to control your WiZ lights with your voice through Google Home.
Setting up Google Home
Setting up Google Home is a simple process that involves unboxing the device and connecting it to Wi-Fi. Here are the steps to follow:
Connecting Google Home to Wi-Fi
Once you have added your Google Home device to the app, you will need to connect it to Wi-Fi. Here’s how to do it:
- Open the Google Home app and tap on your device.
- Tap on the gear icon in the top right corner of the screen to access the device settings.
- Tap on “Wi-Fi” and then “Forget this network” to remove any previously saved Wi-Fi networks.
- Tap on “Wi-Fi” again and select your Wi-Fi network from the list of available networks.
- Enter your Wi-Fi network password and tap “Connect.”
- Your Google Home device will now connect to your Wi-Fi network. Once connected, you will hear a chime and see a confirmation message in the app.
That’s it! Your Google Home device is now connected to your Wi-Fi network and ready to use. You can now start using voice commands to control your WiZ lights.
Connecting WiZ Lights to Google Home
If you want to control your WiZ lights with Google Home, you need to connect the two devices. Here are the steps to follow:
Installing the WiZ App
Before you can connect your WiZ lights to Google Home, you need to install the WiZ app on your smartphone or tablet. The app is available for free on the App Store and Google Play.
Adding WiZ lights to the WiZ app
Once you have installed the WiZ app, you need to add your WiZ lights to the app. Here are the steps to follow:
- Open the WiZ app.
- Tap the “+” icon in the top right corner of the screen.
- Select “Add Light” from the menu.
- Follow the on-screen instructions to connect your WiZ lights to the app.
Connecting Google Home to the WiZ app
Now that you have added your WiZ lights to the WiZ app, you can connect the app to Google Home. Here are the steps to follow:
- Open the Google Home app.
- Tap the “+” icon in the top left corner of the screen.
- Select “Set up device” from the menu.
- Follow the on-screen instructions to connect Google Home to the WiZ app.
Once you have connected Google Home to the WiZ app, you can use voice commands to control your WiZ lights. For example, you can say “Hey Google, turn on the living room lights” to turn on your WiZ lights in the living room.
How To Connect Wiz Lights to Alexa
Controlling WiZ Lights with Google Home
If you have WiZ lights set up in your home, you can easily control them with Google Home.
Basic Voice Commands for WiZ Lights
To turn on or off a WiZ light, simply say “Hey Google, turn on/off [light name].” You can also adjust the brightness by saying “Hey Google, dim/brighten [light name]” or “Hey Google, set [light name] to 50%.”
If you have multiple WiZ lights in a room, you can control them all at once by saying “Hey Google, turn on/off the lights” or “Hey Google, dim/brighten the lights.”
Advanced Voice Commands and Features
In addition to basic voice commands, Google Home also supports more advanced features for WiZ lights. Here are a few examples:
- Set a scene: If you have created a scene in the WiZ app, you can activate it by saying “Hey Google, activate [scene name].”
- Change the color: If you have a WiZ light that supports color, you can change it by saying “Hey Google, set [light name] to blue” or “Hey Google, set [light name] to warm white.”
- Set a schedule: You can schedule your WiZ lights to turn on or off at specific times by using the Google Home app. Simply go to the “Routines” section and create a new routine.
- Control with touch: If you have a Google Nest Hub or other compatible device, you can also control your WiZ lights with touch. Simply tap on the screen and select the light you want to control.
Overall, controlling WiZ lights with Google Home is a simple and convenient way to manage your home lighting. Whether you’re looking for basic voice commands or more advanced features, Google Home has you covered.
Wiz Lights Not Connecting to Google Home
If you are having trouble connecting your Wiz Lights to Google Home, there are a few things you can try to troubleshoot the issue. Here are some possible reasons why your Wiz Lights might not be connecting to Google Home and some solutions to try:
- Wi-Fi Connection Issues: If your Wiz Lights are not connecting to Google Home, it could be due to a weak Wi-Fi signal. Make sure that your Wiz Lights are within range of your Wi-Fi network and that your Wi-Fi signal is strong enough. You can also try resetting your Wi-Fi router to see if that helps.
- Incorrect WiZ Account Information: If you are unable to link your WiZ account with Google Home, double-check that you are using the correct WiZ account information. Make sure that your WiZ account is linked to the same email address that you use for your Google Home account.
- Incorrect WiZ Home Selection: If you have multiple WiZ homes set up, make sure that you have selected the correct WiZ home when linking your WiZ account with Google Home. You can only activate the Google Home integration for one WiZ home at a time.
- Outdated Google Home App: If you are using an outdated version of the Google Home app, you may have trouble connecting your Wiz Lights to Google Home. Make sure that you have the latest version of the Google Home app installed on your device.
Other Technical Issues: If you have tried all of the above solutions and are still having trouble connecting your Wiz Lights to Google Home, there may be other technical issues at play. You can try contacting WiZ support for further assistance.
Troubleshooting and Tips
Ensuring WiZ lights are connected and online
Before connecting your WiZ lights to Google Home, make sure that they are connected and online. You can check this by opening the WiZ app and verifying that the lights are showing as connected and responsive. If any of the lights are not responding, try resetting them by turning them off and on again.
Verifying WiZ and Google Home account compatibility
Make sure that your WiZ and Google Home accounts are compatible. You can do this by checking that you are signed in to both accounts with the same email address. Also, verify that the WiZ lights you want to control with Google Home are assigned to the same WiZ home as the one you have linked to Google Home.
Troubleshooting common connectivity issues
If you are having trouble connecting your WiZ lights to Google Home, try the following troubleshooting steps:
- Check that your Wi-Fi network is working properly and that your device is connected to it.
- Ensure that you have the latest version of the Google Home app installed on your device.
- Try unlinking and relinking your WiZ home to Google Home.
- Restart your WiZ lights by turning them off and on again.
- Move your WiZ lights closer to your Wi-Fi router to improve connectivity.
- Check that your WiZ lights are not too far away from each other, as this can cause connectivity issues.
By following these troubleshooting tips, you should be able to connect your WiZ lights to Google Home and control them with ease.
Conclusion
Connecting your WiZ lights to Google Home is a simple process that can you can complete in just a few steps. With this integration, you can control your lights using voice commands, automations, schedules, or routines.
By following the instructions provided in this article, you can easily link your WiZ home with Google Home and start enjoying the convenience of controlling your lights with your voice.
It is important to note that the Google Home integration can only be activated for one WiZ home at once. If you want to use Google Home with another WiZ home, you will need to deactivate the integration and start the process again.
Additionally, WiZ lights support the Matter protocol, which allows smart home devices to interoperate with one another. This means that you can also control your WiZ lights using other Matter-compatible platforms, such as Apple HomeKit.
Overall, connecting your WiZ lights to Google Home is a great way to simplify your smart home experience and make it more convenient. With the ability to control your lights using voice commands, you can easily create the perfect ambiance for any occasion.