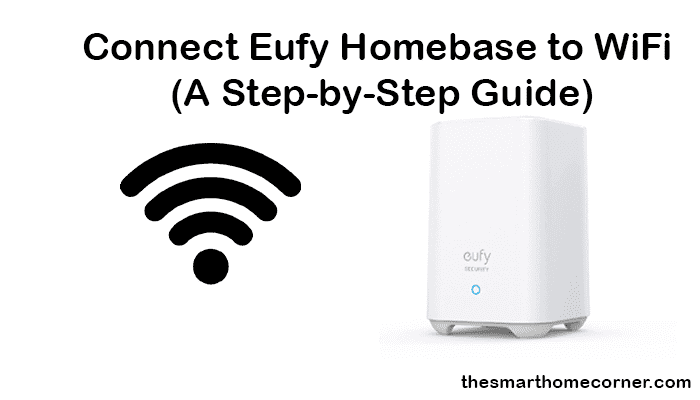How to connect Eufy Homebase to WiFi is quite easy. It is essential for seamless home security monitoring. With a WiFi connection, you can access your Eufy Homebase from anywhere, anytime, using your smartphone or tablet. Whether you want to check on your pets, monitor your home while you’re away, or keep an eye on your kids, connecting your Eufy Homebase to WiFi is the first step.
How to Connect Eufy HomeBase to To WiFi
To connect your Eufy Homebase to WiFi, you’ll need to follow a few simple steps. First, make sure your Homebase is connected to your router via an Ethernet cable. Then, using the Eufy Security app, you can switch your Homebase to a WiFi connection. Once connected, you can monitor your home security system from your smartphone or tablet, receive alerts, and even control your system remotely. Whether you’re at home or on the go, a WiFi-connected Eufy Homebase ensures peace of mind and security for you and your family.
Preparing Your Eufy Homebase for WiFi Connection
Before you can connect your Eufy Homebase to WiFi, there are a few things you need to do to prepare. In this section, we will go over unboxing and setting up the Eufy Homebase, as well as checking the WiFi compatibility of your Eufy Homebase.
Unboxing and Setting Up the Eufy Homebase
When you first receive your Eufy Homebase, it will come with everything you need to get started. Inside the box, you will find the Homebase unit, an Ethernet cable, a power adapter, and a user manual.
To set up your Eufy Homebase, follow these steps:
- Connect the Ethernet cable to the Homebase unit and your router.
- Plug in the power adapter to the Homebase unit and an electrical outlet.
- Turn on the Homebase unit by pressing the power button.
- Follow the instructions in the Eufy Security app to finish the setup process.
Checking the WiFi Compatibility of Your Eufy Homebase
Before you can connect your Eufy Homebase to WiFi, you need to make sure that it is compatible with your WiFi network. The Eufy Homebase only supports 2.4GHz WiFi networks, so if you have a 5GHz network, you will need to create a separate 2.4GHz network for your Homebase.
To check the WiFi compatibility of your Eufy Homebase, follow these steps:
- Open the Eufy Security app.
- Go to the Devices tab and select your Homebase.
- Tap on the Settings icon next to your Homebase.
- Select Connection and then WiFi Setup.
- Your Homebase will scan for available WiFi networks. If your network is not listed, make sure that your router is turned on and broadcasting the network.
- Select your 2.4GHz WiFi network and enter the password.
- Wait for your Homebase to connect to the WiFi network.
Read Also: Connect Eufy Robovac to Wi-Fi
Connecting Your Eufy Homebase to WiFi
Connecting your Eufy Homebase to WiFi is a crucial step in setting up your home security system. With a WiFi connection, you can remotely monitor your home and receive alerts on your phone. Here are the steps to connect your Eufy Homebase to WiFi and some common troubleshooting tips.
Steps to connect the Eufy Homebase to WiFi
- First, ensure that your Homebase is connected to your router via an Ethernet cable.
- Launch the EufySecurity app and go to the Devices tab.
- Select the Homebase model you have (Homebase, Homebase2, Homebase E).
- Make sure your router and Homebase are connected to the same network.
- Tap on “Next” and wait until the Homebase LED light turns from Red to Blue.
- Select your 2.4GHz WiFi network and enter the network’s password.
- Touch “Next” and wait for the Homebase to connect automatically to the WiFi network.
Troubleshooting common connection issues
If you encounter any issues while connecting your Eufy Homebase to WiFi, try the following troubleshooting tips:
- Check your internet connection: Ensure that your internet connection is stable and strong enough to support the Homebase.
- Power cycle your Homebase and router: Turn off your Homebase and router for a few minutes, then turn them back on.
- Reset the Homebase: Press and hold the reset button on the Homebase for 10 seconds, then try to connect it to WiFi again.
- Check your Ethernet cable: Ensure that the Ethernet cable is securely connected to the Homebase and router.
- Reset the home router: Reset your home router to its default settings and try connecting the Homebase to WiFi again.
- Connect to 2.4GHz: Make sure that your Homebase is connected to a 2.4GHz WiFi network, not a 5GHz network.
- Check if your Homebase firmware is upgraded: Make sure that your Homebase’s firmware is up to date.
- Check the distance between the router and the Homebase: Ensure that the Homebase is within range of the router.
By following these steps and troubleshooting tips, you can connect your Eufy Homebase to WiFi and enjoy the benefits of remote monitoring and alerts for your home security system.
Connecting Your Eufy Homebase through Ethernet
If you want to connect your Eufy Homebase to the internet, you have two options: Wi-Fi or Ethernet. In this section, we will go over how to connect your Eufy Homebase through Ethernet.
Steps to connect the Eufy Homebase through Ethernet
- First, you need to connect the Homebase to your router via an Ethernet cable. Make sure that the cable is securely plugged into both the Homebase and the router.
- Once the Homebase is connected to the router, the LED light on the front of the device will turn blue, indicating that it is connected to the internet.
- Next, you need to download the EufySecurity app on your smartphone. You can find the app in the App Store or Google Play Store.
- Once you have downloaded the app, open it and follow the on-screen instructions to set up your account and add the Homebase to the app.
- After the Homebase has been added to the app, go to the Device Tab and select the Homebase. Then, go to HomeBase Settings and select General.
- Under General, select Wi-Fi Connection. Here, you can switch the Homebase from Ethernet to Wi-Fi. However, keep in mind that the Homebase must be connected to the router via Ethernet during the initial setup process.
Setting Up Your Eufy Homebase After WiFi Connection
After successfully connecting your Eufy Homebase to your WiFi network, there are a few additional steps you can take to optimize your experience.
Updating the Eufy Homebase firmware
It is important to keep your Eufy Homebase firmware up to date to ensure that it is running smoothly and efficiently. To update the firmware:
- Open the Eufy Security app on your mobile device.
- Go to the Device tab and select your Homebase.
- Tap on the Homebase Settings option.
- Select the Firmware Update option.
- Follow the on-screen instructions to update your Homebase firmware.
Adding devices to the Eufy Homebase
Once your Homebase is connected to your WiFi network, you can begin adding devices to it. Here’s how:
- Open the Eufy Security app on your mobile device.
- Go to the Device tab and select your Homebase.
- Tap on the Add Device option.
- Follow the on-screen instructions to add your desired device to the Homebase.
Note that some devices may require additional setup steps, such as scanning a QR code or entering a pairing code.
It’s important to note that while your Eufy Homebase can support multiple devices, it’s best to keep the number of devices connected to it to a reasonable level to ensure optimal performance.
In conclusion, by following these simple steps, you can optimize your Eufy Homebase experience after connecting it to your WiFi network.
Frequently Asked Questions
How do I reset my Eufy Homebase WiFi settings?
If you need to reset your Eufy Homebase WiFi settings, you can do so by pressing and holding the reset button on the back of the device for 5 seconds. This will reset the device to its default settings, including the WiFi settings.
How can I improve my Eufy Homebase WiFi signal strength?
To improve the WiFi signal strength of your Eufy Homebase, you can try moving it closer to your WiFi router or access point. You can also try moving any obstructions, such as walls or furniture, that may be blocking the WiFi signal. Additionally, you can try changing the WiFi channel on your router to reduce interference.
What should I do if my Eufy Homebase is unable to connect to WiFi?
If your Eufy Homebase is unable to connect to WiFi, you can try the following steps:
- Make sure that your WiFi network is working properly and that you have entered the correct WiFi password.
- Move the Homebase closer to your WiFi router or access point.
- Restart your WiFi router or access point.
- Reset the Homebase to its default settings and try setting it up again.
- If the problem persist don’t hesitate to reach out to Eufy’s customer support
Does the Eufy Homebase support dual-band WiFi?
No, the Eufy Homebase does not support dual-band WiFi. It only supports 2.4GHz WiFi networks.
Can I connect my Eufy Homebase to a hidden WiFi network?
Yes, you can connect your Eufy Homebase to a hidden WiFi network. During the WiFi setup process, select “Other Network” and enter the name and password of your hidden WiFi network.
How can I change the WiFi network of my Eufy Homebase?
To change the WiFi network of your Eufy Homebase, you can follow these steps:
- Launch the Eufy Security app and go to “My Devices”.
- Select your Homebase and tap “Connection”.
- Choose “WiFi Setup” and follow the on-screen instructions to connect to your new WiFi network.