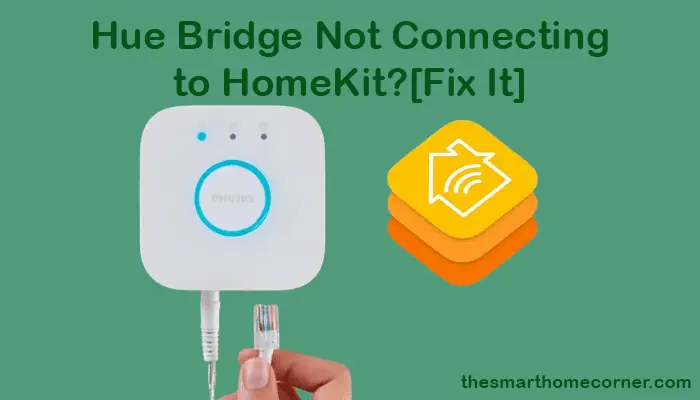If you’re having trouble connecting your Philips Hue Bridge to Apple HomeKit, you’re not alone. Many users have reported issues with connecting their devices, leaving them unable to control their lights or manage their atmosphere. Fortunately, there are several solutions to this problem, and we’re here to help you get your Hue Bridge up and running in no time.
If your Hue Bridge won’t connect to HomeKit, it may be because of a power cycle problem. Try unplugging it for a few minutes, then plug it back in. Also, reboot your router or make sure the Bridge is on the same network as HomeKit. If nothing works, factory reset the Bridge and set it up again.
In this article, we’ll explore some of the most common reasons why your Hue Bridge may not be connecting to HomeKit and provide you with some practical solutions to help you troubleshoot the issue. Whether you’re a new user or an experienced one, we’re confident that our guide will help you get your Hue Bridge back up and running in no time. So, let’s get started!
Why isn’t my Hue Bridge connecting to HomeKit?
If you’re having trouble getting your Hue Bridge to connect to HomeKit, there could be a few reasons why. Here are some common issues and solutions to try:
- Your Hue Bridge isn’t connected to your router: Make sure your Hue Bridge is connected directly to your router using an Ethernet cable. If it’s connected through a switch, powerline adapter, or second router, it may not be able to connect to HomeKit.
- Your Hue Bridge isn’t updated: Make sure your Hue Bridge is up to date with the latest firmware. You can check for updates in the Hue app or on the Philips Hue website.
- Your HomeKit code is incorrect: Double-check that you’re entering the correct HomeKit code for your Hue Bridge. You can find this code on the bottom of your Hue Bridge or in the Hue app.
- Your HomeKit network isn’t set up correctly: Make sure your HomeKit network is set up correctly and that your Hue Bridge is on the same network as your Apple device. You can also try adding an Apple device, such as a HomePod, to the same network as your Hue Bridge.
- Your Hue Bridge is too far from your router: If your Hue Bridge is too far from your router, it may not be able to connect to HomeKit. Try moving your Hue Bridge closer to your router or adding a Wi-Fi extender to your network.
If none of these solutions work, you may need to reset your Hue Bridge and start the setup process again. Remember to follow the setup instructions carefully and make sure your Hue Bridge is connected directly to your router.
Troubleshooting the Hue Bridge
If you’re having trouble connecting your Hue Bridge to HomeKit, there are a few things you can try to troubleshoot the issue. Here are some steps you can take:
Checking the Network Connection
The first thing you should do is check your network connection. Make sure your Hue Bridge is connected to the same network as your iOS device. You can do this by checking the Wi-Fi settings on your iOS device and making sure you are connected to the correct network. You can also check the Ethernet cable connection to the Hue Bridge if you are using a wired connection.
Resetting the Hue Bridge
If checking the network connection doesn’t solve the issue, you may need to reset your Hue Bridge. To do this, follow these steps:
- Locate the reset button on your Hue Bridge. It is a small button located on the back of the device.
- Press and hold the reset button for about 10 seconds until the LED light on the front of the Hue Bridge starts to flash.
- Release the reset button and wait for the Hue Bridge to restart. This may take a few minutes.
After the Hue Bridge restarts, try connecting it to HomeKit again.
Updating the Firmware
If resetting the Hue Bridge doesn’t work, you may need to update the firmware. To do this, follow these steps:
- Open the Hue app on your iOS device.
- Tap on the Settings icon in the bottom right corner.
- Scroll down and tap on Software update.
- If an update is available, tap on Update now and follow the on-screen instructions.
After updating the firmware, try connecting the Hue Bridge to HomeKit again.
By following these troubleshooting steps, you should be able to connect your Hue Bridge to HomeKit. If you continue to experience issues, you may want to contact Philips Hue customer support for further assistance.
Troubleshooting HomeKit
If you’re experiencing issues connecting your Hue Bridge to HomeKit, there are a few troubleshooting steps you can take. Here are some sub-sections to help you diagnose and fix the problem:
Checking the HomeKit Configuration
The first thing you should do is check your HomeKit configuration to make sure everything is set up correctly. Here’s how:
- Open the Home app on your iOS device.
- Tap on the Home tab at the bottom of the screen.
- Tap on the location you’re trying to connect your Hue Bridge to.
- Tap on the Settings icon in the top-left corner of the screen.
- Scroll down and tap on HomeKit.
- Make sure that the “Allow Remote Access” and “Use this iPad as a Home Hub” options are turned on.
Toggle Philips Hue
If your Hue Bridge still won’t connect to HomeKit, try toggling the Philips Hue option in the HomeKit settings. Here’s how:
- Open the Home app on your iOS device.
- Tap on the Home tab at the bottom of the screen.
- Tap on the location you’re trying to connect your Hue Bridge to.
- Tap on the Settings icon in the top-left corner of the screen.
- Scroll down and tap on HomeKit.
- Toggle the “Philips Hue” option off and then back on again.
Restarting the HomeKit Hub
If toggling the Philips Hue option doesn’t work, try restarting your HomeKit hub. Here’s how:
- Unplug your HomeKit hub (Apple TV, HomePod, or iPad) from the power source.
- Wait at least 30 seconds.
- Plug your HomeKit hub back in.
Updating the HomeKit Hub
If your HomeKit hub is out of date, it may be causing issues with your Hue Bridge. Here’s how to update your HomeKit hub:
- Open the Settings app on your iOS device.
- Tap on General.
- Tap on Software Update.
- If an update is available for your HomeKit hub, tap on “Download and Install.”
By following these troubleshooting steps, you should be able to connect your Hue Bridge to HomeKit without any issues.
How do I reconnect my Hue Bridge to HomeKit?
If you’re experiencing issues connecting your Hue Bridge to HomeKit, don’t worry. There are a few steps you can take to get it up and running again. In this section, we’ll walk you through the process of reconnecting your Hue Bridge to HomeKit.
Adding the Hue Bridge to HomeKit
The first step is to add your Hue Bridge to HomeKit. Here’s how to do it:
- Open the Philips Hue app on your iPhone or iPad.
- Go to Settings > Voice Assistant > Siri & HomeKit.
- Tap Pair Bridge.
- Name your home and tap Create home.
- Scan the HomeKit code on the back of your Hue Bridge.
Once you’ve successfully added your Hue Bridge to HomeKit, you can move on to configuring it.
Configuring the Hue Bridge in HomeKit
Now that your Hue Bridge is connected to HomeKit, it’s time to configure it. Here’s how:
- Open the Home app on your iPhone or iPad.
- Tap the “+” icon in the top right corner.
- Tap Add Accessory.
- Tap Don’t Have a Code or Can’t Scan?
- Select your Hue Bridge from the list of accessories.
- Follow the on-screen instructions to complete the setup process.
If you’re still having trouble connecting your Hue Bridge to HomeKit, try power cycling your Hue Bridge or rebooting your router. You can also check your Ethernet cable and make sure your phone is connected to the same Wi-Fi network as your Hue Bridge. If all else fails, you may need to factory reset your Hue Bridge and start the setup process from scratch.
By following these steps, you should be able to reconnect your Hue Bridge to HomeKit and get your smart lights up and running again.
Frequently Asked Questions
Why won’t my Hue lights connect to Bridge?
If your Hue lights won’t connect to the Bridge, there are a few things you can try. First, make sure the Bridge is plugged in and connected to your router. If it’s not, try plugging it in and connecting it again. If that doesn’t work, try resetting the Bridge by pressing and holding the button on the back for 10 seconds. You can also try resetting your lights by turning them off and on again.
Does Hue Bridge work with HomeKit?
Yes, Hue Bridge works with HomeKit. You can connect your Bridge to HomeKit by following the setup instructions in the Home app. Once connected, you can control your Hue lights with Siri or the Home app.
How to connect Philips Hue to HomeKit without Bridge?
To connect your Philips Hue lights to HomeKit without a Bridge, you’ll need a HomeKit-enabled device like an Apple TV or iPad. Make sure your device is running the latest version of iOS and is signed in to iCloud with the same Apple ID as your HomeKit-enabled device. Then, follow the setup instructions in the Home app to add your lights.
Hue switch not working with HomeKit?
If your Hue switch isn’t working with HomeKit, there are a few things you can try. First, make sure your switch is connected to your Bridge and that your Bridge is connected to HomeKit. You can check this in the Home app. If everything looks good, try resetting your switch by pressing and holding the button on the back for 10 seconds. You can also try resetting your Bridge and reconnecting everything.