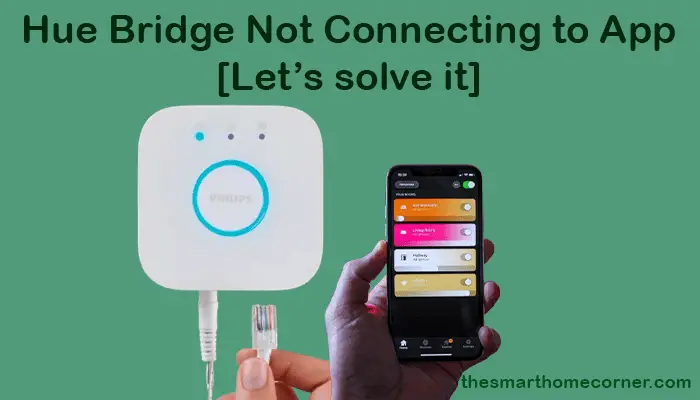Having trouble connecting your Hue Bridge to the app? It can be frustrating when you can’t control your smart lights through your phone. If you’re experiencing issues with your Hue Bridge not connecting to the app, don’t worry. There are a few solutions that you can try to get your smart lights back up and running.
An outdated firmware is a common problem causing an “Unable to Connect” error with all indicator lights on. Check if your Bridge has connectivity issues and ensure it’s connected to Wi-Fi. If the blue lights are on, you’re all set with internet connectivity.
Troubleshooting
If your Hue Bridge is not connecting to the app, there are a few things you can try to troubleshoot the issue. Here are some steps you can take:
Check Network Connection
First, make sure you connect your phone or device the same Wi-Fi network as your Hue Bridge. If you are not connected to the same network, you will not be able to control your lights. If you are not sure if your device is connected to the right network, check your Wi-Fi settings.
Reset Hue Bridge
If your network connection is not the issue, try resetting your Hue Bridge. To reset the bridge, press and hold the button on the back of the bridge for at least 10 seconds until the LED light on the front of the bridge starts flashing. This will reset the bridge to its default settings.
Update Hue Bridge Firmware
If resetting the bridge does not work, try updating the firmware. To update the firmware, open the Hue app and go to the SETTINGS tab from the bottom menu bar. Select Software update from the list. If all the Hue Bridge indicator lights are on and the app still gives you an “Unable to Connect” error message, your firmware might be out-of-date. Updating the firmware can solve this issue.
By following these steps, you can troubleshoot your Hue Bridge connection issues and get your lights back up and running.
App Settings
If you are having trouble connecting your Hue Bridge to the app, it might be due to some settings within the app that need to be checked. Here are a few things you can do to ensure your app settings are correct.
Check App Version
Make sure you have the latest version of the Hue app installed on your device. Check the App Store or Google Play Store to see if there are any updates available. If there are, download and install them. Having an outdated app version can cause connectivity issues with your Hue Bridge.
Check App Permissions
The Hue app requires certain permissions to work properly. If these permissions are not granted, it can cause issues with connecting to your Hue Bridge. Here are the permissions you should check:
| Permission | Reason |
| Location | Needed to discover nearby Hue Bridges |
| Wi-Fi | Needed to connect to your Hue Bridge |
| Storage | Needed to save settings and preferences |
To check the app permissions on an iOS device, go to Settings > Privacy > Location Services. Find the Hue app and make sure the permission is set to “While Using the App“. To check the app permissions on an Android device, go to Settings > Apps > Hue. From there, select Permissions and make sure all the required permissions are enabled.
By checking the app version and permissions, you can ensure that your Hue app is set up correctly and ready to connect to your Hue Bridge.
Hue Bridge Settings
If you are having trouble connecting your Hue Bridge to the app, checking the settings can help you identify the problem. Here are some steps you can take to check the settings on your Hue Bridge.
Check Bridge Connection Status
To check the connection status of your Hue Bridge, follow these steps:
- Open the Hue app and go to the Settings menu.
- Tap on Hue Bridges and select your bridge from the list.
- Look for the Connection status field. If it says “Connected,” your bridge is connected to the app. If it says “Not connected,” your bridge is not connected to the app.
If your bridge is not connected, try resetting your bridge and reconnecting it to the app.
Check Bridge IP Address
To check the IP address of your Hue Bridge, follow these steps:
- Open the Hue app and go to the Settings menu.
- Tap on Hue Bridges and select your bridge from the list.
- Look for the IP address field. If it says “Not available,” your bridge is not connected to your Wi-Fi network. If it shows an IP address, your bridge is connected to your Wi-Fi network.
If your bridge is not connected to your Wi-Fi network, make sure your Wi-Fi network is working properly and try reconnecting your bridge to your Wi-Fi network.
Check Bridge Firmware Version
To check the firmware version of your Hue Bridge, follow these steps:
- Open the Hue app and go to the Settings menu.
- Tap on Hue Bridges and select your bridge from the list.
- Look for the Software update field. If it says “Up to date,” your bridge is running the latest firmware version. If it says “Update available,” your bridge needs to be updated.
Updating your bridge firmware can help fix connectivity issues and improve performance.
By checking the settings on your Hue Bridge, you can identify and fix connectivity issues with your app.
Additional Steps
If you are still having trouble connecting your Hue Bridge to the app, there are a few additional steps you can take to troubleshoot the issue. Here are some things to try:
Check Router Settings
Ensure that you properly configure your router to allow communication between your Hue Bridge and your device. Check that your router’s firmware is up to date and that it is not blocking any traffic from the Hue Bridge. You may also want to try resetting your router to its default settings and see if that resolves the issue.
Check Firewall Settings
If you are using a firewall on your device, make sure that it is not blocking any traffic from the Hue Bridge. You may need to add an exception for the Hue app or the Hue Bridge in your firewall settings. Check your firewall’s documentation or contact the manufacturer for more information on how to do this.
Contact Support
If you have tried all of the above steps and are still unable to connect your Hue Bridge to the app, you may need to contact support for further assistance.
By following these additional steps, you should be able to resolve any issues you are having connecting your Hue Bridge to the app. If you continue to experience problems, don’t hesitate to reach out to support for further assistance.
How do I make my Philips Hue Bridge discoverable?
If you are facing issues connecting your Philips Hue Bridge to the app, it might be because your Bridge is not discoverable. Here are some steps you can take to make your Hue Bridge discoverable:
- Check the power: Make sure your Hue Bridge is properly plugged in and receiving power. Ensure that the power outlet is working correctly.
- Check the Ethernet cable: Ensure that the Ethernet cable is properly connected to the Hue Bridge and your router.
- Check the lights: Check the lights on your Hue Bridge. If they are not on, try unplugging and plugging the Bridge back in.
- Reset the Hue Bridge: If the above steps do not work, you can try resetting your Hue Bridge. To do this, press and hold the button on the back of the Bridge for 10 seconds. The lights on the Bridge will flash, indicating that it has been reset.
- Disable firewall: If you have a firewall enabled on your router, try disabling it temporarily to see if it is blocking the connection between the app and the Hue Bridge.
- Update firmware: Ensure that your Hue Bridge has the latest firmware update. You can check for firmware updates in the settings section of the Hue app.
By following these steps, you should be able to make your Philips Hue Bridge discoverable and connect it to the app.
How do I reconnect my Hue Bridge to the app?
If you are having trouble connecting your Hue Bridge to the app, there are a few things you can try to get it back up and running. One of the most common solutions is to reconnect the Hue Bridge to the app. Here’s how you can do it:
- Make sure your phone or tablet is connected to the same Wi-Fi network as the Hue Bridge. If they are not on the same network, the app will not be able to find the bridge.
- Open the Hue app and tap on the “Settings” icon at the bottom right corner of the screen.
- Scroll down and tap on “Hue Bridges” and then select “Add Hue Bridge.”
- Follow the on-screen instructions to connect the Hue Bridge to the app. This may involve pressing the button on the bridge or entering a serial number.
- Once the Hue Bridge connects to the app, you should be able to control your lights as normal.
If you are still having trouble connecting your Hue Bridge to the app, there may be other factors at play. For example, your Wi-Fi network may be experiencing issues or there may be a problem with the bridge itself. In these cases, it may be helpful to consult the Philips Hue support website or reach out to their customer service team for further assistance.
In summary, reconnecting the Hue Bridge to the app is a simple and effective way to troubleshoot connection issues. By following the steps outlined above, you can quickly get your lights back up and running and enjoy all the benefits of your Philips Hue system.
Frequently Asked Questions
Why can’t the Hue app find my lights?
If your Hue app is not finding your lights, it could be due to several reasons. First, connect your Hue Bridge to your Wi-Fi network. Check if your Wi-Fi network is working correctly and that your Hue Bridge is in range. If your Hue Bridge is connected to your Wi-Fi network, try resetting the app or your device. If resetting does not work, restart your Hue Bridge and try again.
What should I do when my Hue Bridge is not connecting to the internet?
If your Hue Bridge is not connecting to the internet, check your Wi-Fi network connection. Ensure that your Wi-Fi network is working correctly and that your Hue Bridge is in range. If your Wi-Fi network is working correctly, try resetting your Hue Bridge and your Wi-Fi router or try updating your Hue Bridge firmware. If none of these steps work, contact Philips Hue Support for further assistance.
Why does the Philips Hue app get stuck on connecting?
If the Philips Hue app is getting stuck on connecting, it could be due to several reasons. First, ensure that you connect your Hue Bridge to your Wi-Fi network. Check if your Wi-Fi network is working correctly and that your Hue Bridge is in range. If your Hue Bridge is connected to your Wi-Fi network, try resetting the app or your device. If resetting does not work, restart your Hue Bridge and try again.
What should I do when my iPhone or iOS device cannot find the Hue Bridge?
If your iPhone or iOS device cannot find the Hue Bridge, ensure that your Wi-Fi network is working correctly and that your Hue Bridge is in range. Try resetting your Hue Bridge and your Wi-Fi router. If resetting does not work, check if your Hue Bridge firmware is up to date. If none of these steps work, contact Philips Hue Support for further assistance.