If you’re experiencing issues with your HomeKit accessories not responding, you’re not alone. Many HomeKit users have encountered this frustrating problem. When your HomeKit devices show a “No Response” message in the Home app, it means that they’re not communicating with your iPhone, iPad, or other Apple devices.
There could be many reasons why your HomeKit devices are not responding. It could be due to network connectivity issues, software bugs, or a problem with your HomeKit hub. In some cases, restarting your iPhone, iPad, or Mac might solve the problem. However, if the issue persists, you may need to take additional steps to troubleshoot the problem.
In this article, we’ll explore some of the common reasons why HomeKit devices don’t respond and provide some tips on how to fix the problem. We’ll also look at some of the best practices for setting up and managing your HomeKit accessories to avoid future issues. By following these steps, you can ensure that your HomeKit devices are always ready to respond when you need them.
Common Reasons for HomeKit Not Responding
If you’re experiencing issues with your HomeKit devices not responding, there are several common reasons why this may be happening. In this section, we’ll cover the most common reasons for HomeKit not responding and what you can do to fix them.
Wi-Fi and Network Issues
One of the most common reasons for HomeKit not responding is due to Wi-Fi and network issues. If your Wi-Fi network isn’t working properly, your HomeKit devices won’t be able to connect to the network and won’t respond. Here are some things you can do to fix this issue:
- Make sure your Wi-Fi network is working properly.
- Check your Wi-Fi network settings to make sure they’re configured correctly.
- Restart your Wi-Fi router and modem.
- Move your HomeKit devices closer to your Wi-Fi router.
HomeKit Hub Issues
Another common reason for HomeKit not responding is due to issues with your HomeKit hub. Your HomeKit hub is the device that connects your HomeKit devices to the internet and allows you to control them remotely. Here are some things you can do to fix this issue:
- Make sure your HomeKit hub is working properly.
- Check your HomeKit hub settings to make sure they’re configured correctly.
- Restart your HomeKit hub.
- Move your HomeKit hub closer to your HomeKit devices.
Device and Accessory Issues
Finally, another common reason for HomeKit not responding is due to issues with your HomeKit devices or accessories. If your HomeKit devices or accessories aren’t working properly, they won’t be able to connect to your HomeKit network and won’t respond. Here are some things you can do to fix this issue:
- Check your HomeKit devices or accessories to make sure they’re working properly.
- Check your HomeKit devices or accessories settings to make sure they’re configured correctly.
- Restart your HomeKit devices or accessories.
- Move your HomeKit devices or accessories closer to your HomeKit hub.
By following these steps, you should be able to fix most issues with HomeKit not responding
Troubleshooting Steps for HomeKit Not Responding
If you’re experiencing HomeKit not responding issues, don’t worry, you’re not alone. There are several reasons why HomeKit devices may not respond, including network connectivity issues, software bugs, and more. Here are some troubleshooting steps you can take to resolve the issue.
Basic Troubleshooting Tips
Before diving into more advanced troubleshooting techniques, try these basic troubleshooting tips:
- Check your internet connection: Make sure your internet connection is stable and working properly. If your internet connection is down, your HomeKit devices won’t be able to communicate with your iOS devices.
- Restart your devices: Restart your HomeKit devices, iPhone, iPad, or Mac to see if that resolves the issue. Sometimes, a simple restart is all that’s needed to fix HomeKit not responding issues.
- Check for software updates: Make sure your HomeKit devices, iPhone, iPad, or Mac are running the latest software updates. Outdated software can cause compatibility issues and lead to HomeKit not responding problems.
Reconfiguring HomeKit Setup
If basic troubleshooting tips don’t work, try reconfiguring your HomeKit setup. Here’s how:
- Reset your HomeKit devices: Reset your HomeKit devices to their default settings and re-add them to your HomeKit network. This will erase all your HomeKit settings, so you’ll need to set them up again.
- Remove and re-add your HomeKit hub: If you’re using a HomePod, HomePod mini, or Apple TV as a HomeKit hub, remove it from your HomeKit network and re-add it. This can sometimes resolve HomeKit not responding issues.
Advanced Troubleshooting Techniques
If basic troubleshooting tips and reconfiguring your HomeKit setup don’t work, try these advanced troubleshooting techniques:
- Check your router settings: Make sure your router is configured properly and that your HomeKit devices are getting a strong Wi-Fi signal. Weak Wi-Fi signals can cause HomeKit not responding issues.
- Check your firewall settings: If you’re using a firewall, make sure it’s not blocking HomeKit traffic. You may need to add HomeKit to your firewall’s whitelist.
- Contact Apple Support: If you’ve tried all the troubleshooting steps and HomeKit still isn’t responding, contact Apple Support for further assistance.
By following these troubleshooting steps, you should be able to resolve HomeKit not responding issues and get your HomeKit devices working properly again.
Enhancing HomeKit Performance and Stability
If you are experiencing issues with HomeKit devices showing “No Response,” there are a few things you can do to enhance the performance and stability of your HomeKit setup.
Optimizing Wi-Fi and Network Infrastructure
One of the most common causes of HomeKit issues is a weak Wi-Fi signal or poor network infrastructure. Here are some tips to optimize your Wi-Fi and network infrastructure for HomeKit:
- Use a mesh Wi-Fi system: A mesh Wi-Fi system can help extend your Wi-Fi signal throughout your home, ensuring that your HomeKit devices are always connected.
- Place your router in a central location: Placing your router in a central location can help ensure that your HomeKit devices receive a strong Wi-Fi signal.
- Use a wired connection for your HomeKit hub: If possible, connect your HomeKit hub (such as an Apple TV or HomePod) to your router using an Ethernet cable. This can help ensure a stable connection.
Regular Maintenance and Updates
Regular maintenance and updates can also help enhance the performance and stability of your HomeKit setup. Here are some tips:
- Keep your HomeKit devices up to date: Make sure that all of your HomeKit devices are running the latest firmware. This can help ensure that they are compatible with the latest version of HomeKit.
- Restart your HomeKit hub: Restarting your HomeKit hub (such as an Apple TV or HomePod) can help resolve connectivity issues.
- Check for Wi-Fi interference: Wi-Fi interference can cause connectivity issues with HomeKit devices. Use a Wi-Fi analyzer app to check for interference and adjust your Wi-Fi settings accordingly.
By following these tips, you can help enhance the performance and stability of your HomeKit setup, and reduce the chances of experiencing “No Response” issues.
Alternative Smart Home Platforms
If you’re experiencing issues with your HomeKit devices not responding, you may be considering other smart home platforms. Here are a few alternative ecosystems to explore:
Exploring other smart home ecosystems
Amazon Alexa
Amazon Alexa is a popular smart home platform that offers a wide range of compatible devices, including smart speakers, lights, thermostats, and more. Alexa is known for its voice control capabilities, allowing you to easily control your devices with simple voice commands. You can also use the Alexa app to manage your devices and create routines.
Google Assistant
Google Assistant is another popular smart home platform that offers voice control capabilities. With Google Assistant, you can control your devices with voice commands and manage them through the Google Home app. Google Assistant also integrates with a wide range of third-party devices, making it easy to expand your smart home ecosystem.
Samsung SmartThings
Samsung SmartThings is a versatile smart home platform that offers a wide range of compatible devices, including lights, thermostats, cameras, and more. SmartThings also integrates with a variety of third-party devices, making it easy to expand your smart home ecosystem. With the SmartThings app, you can easily control and manage your devices.
Apple HomeKit
While you may be experiencing issues with your HomeKit devices, it’s worth noting that HomeKit is still a reliable and popular smart home platform. If you’re experiencing issues, it may be worth troubleshooting the problem or contacting Apple Support for assistance. HomeKit offers a range of compatible devices, including lights, thermostats, cameras, and more. With the Home app, you can easily control and manage your devices.
Conclusion
In conclusion, HomeKit Not Responding can be a frustrating experience for any smart home owner. However, there are several solutions available to help you get your devices back up and running.
Firstly, ensure that your Wi-Fi and Bluetooth settings are enabled and connected to your home network. Additionally, check if your accessories require a firmware update by checking the manufacturer’s app. Restarting your accessories can also help to resolve the issue.
If none of these solutions work, try resetting your accessories and adding them back to your HomeKit. This can help to refresh the connection and fix any issues.
It’s important to note that HomeKit Not Responding can also be caused by network or connectivity issues. If you continue to experience issues, consider contacting your internet service provider or seeking professional help.
Overall, with a little troubleshooting and patience, you can resolve HomeKit Not Responding and enjoy the convenience and benefits of a smart home.
Frequently Asked Questions
How to fix HomeKit no response?
If you are experiencing HomeKit no response issues, try the following solutions:
- Check if the accessory is powered on and connected to Wi-Fi or Bluetooth.
- Restart the accessory and your HomeKit hub.
- Update the firmware of your accessory.
- Check if there are any software updates available for your Apple device.
What to do when all HomeKit accessories are not responding?
If all your HomeKit accessories are not responding, try the following solutions:
- Check if your Wi-Fi network is working properly.
- Restart your Wi-Fi router.
- Restart your HomeKit hub.
- Check if there are any software updates available for your Apple device.
Why does the accessory show ‘not responding’?
The accessory may show ‘not responding’ if it is not connected to Wi-Fi or Bluetooth, or if there is a problem with the accessory’s firmware or software. It could also be due to a problem with your Wi-Fi network or HomeKit hub.
How to troubleshoot Apple Home app not responding?
If the Apple Home app is not responding, try the following solutions:
- Restart the Home app.
- Restart your Apple device.
- Check if there are any software updates available for your Apple device.
- Reset your HomeKit hub.
What to do when Meross HomeKit shows no response?
If your Meross HomeKit device shows no response, try the following solutions:
- Check if the device is powered on and connected to Wi-Fi.
- Restart the device and your HomeKit hub.
- Update the firmware of your Meross device.
- Check if there are any software updates available for your Apple device.
How to fix HomeKit hub not responding?
If your HomeKit hub is not responding, try the following solutions:
- Restart your HomeKit hub.
- Reset your HomeKit hub.
- Check if there are any software updates available for your Apple device.

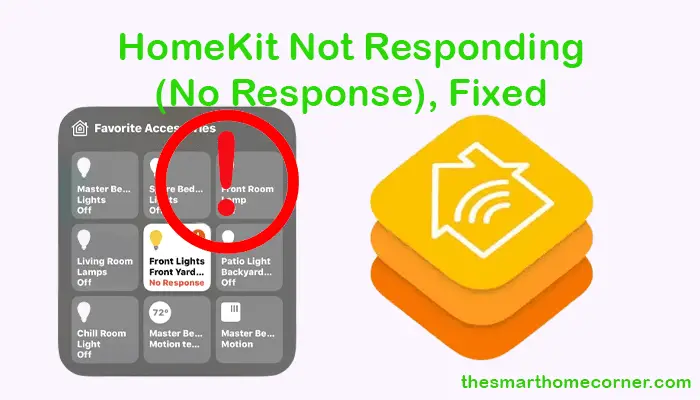
Стильные советы по подбору крутых видов на каждый день.
Статьи стилистов, события, все коллекции и шоу.
https://femalemoda.ru/moda/2024-05-20-bottega-veneta-pouch-italyanskiy-vecherniy-shik/
Your comment is awaiting moderation.