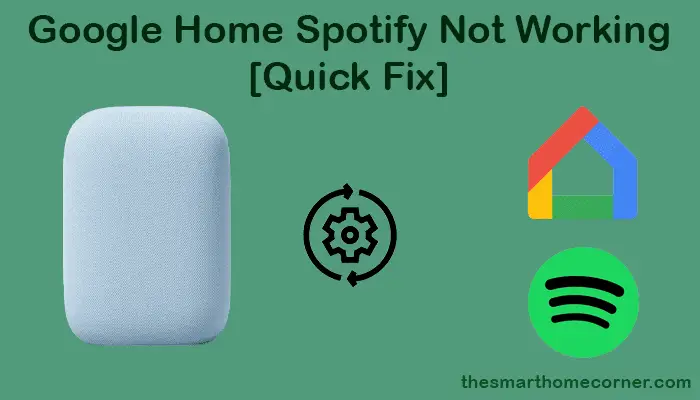If you’re a Google Home user, you might have experienced issues with playing Spotify on your device. This can be frustrating, especially if you’re someone who relies on your Google Home for music playback. There are a few reasons why this could be happening, but fortunately, there are also some simple solutions that you can try.
Google Home may fail to play Spotify due to an incomplete account linkage, caused by errors or accidental disconnection. Faulty files in the Google Home or Spotify app could also be a factor. Regardless, troubleshooting steps can resolve the issue and restore music playback.
Discover the main causes behind Google Home’s Spotify playback issues and effective troubleshooting tips in this concise guide. Learn to resolve problems by re-linking accounts, performing a clean app reinstallation, and following our step-by-step instructions. Regain seamless Spotify functionality on your Google Home by reading further.
Common Issues with Google Home Spotify
If you are experiencing issues with Google Home not playing Spotify, you are not alone. This problem has been reported by many users, and it can be frustrating when you are trying to enjoy your favorite tunes. Here are some of the most common issues with Google Home Spotify:
- Google Home not responding to Spotify commands: One of the most common issues is when Google Home does not respond to your Spotify commands. This can be caused by a number of factors, including a poor Wi-Fi connection, a problem with your Spotify account, or a glitch in the Google Home app.
- Spotify not playing on Google Home: Another common issue is when Spotify does not play on Google Home, even though you have linked your Spotify account. This can be caused by a number of factors, including a problem with your Spotify subscription, a glitch in the Google Home app, or an issue with your Wi-Fi connection.
- Google Home not recognizing your Spotify account: If you have linked your Spotify account to Google Home, but it is not recognizing your account, there could be a problem with your login credentials. Make sure that you are using the correct email address and password for your Spotify account.
- Spotify not syncing with Google Home: If you have added new songs or playlists to your Spotify account, but they are not showing up on Google Home, there could be a syncing issue. Try logging out of Spotify and then logging back in to see if this resolves the issue.
If you are experiencing any of these issues, there are a few things you can try to troubleshoot the problem. Check the below troubleshooting tips to solve it.
Troubleshooting Google Home Spotify Not Working
Restarting Google Home
If your Google Home is having trouble playing Spotify, one of the first troubleshooting steps you should try is restarting the device. Restarting your Google Home can help resolve many common issues, including connectivity problems and software glitches. Here’s how to do it:
- Unplug your Google Home device from the power source.
- Wait for at least one minute.
- Plug the device back in.
After restarting your Google Home, try playing Spotify again to see if the issue has been resolved. If you’re still having trouble, you may need to try some additional troubleshooting steps.
It’s important to note that restarting your Google Home is not the same as factory resetting it. A factory reset will erase all of your device’s settings and data, so you should only do this as a last resort if other troubleshooting steps don’t work.
If you’re still having trouble after restarting your device, you may want to try re-linking your Spotify account or doing a clean reinstall of both the Spotify and Google Home apps. You can find more information on these troubleshooting steps in the search results provided.
Checking Internet Connection
When Google Home is not playing Spotify, the first thing you should check is your internet connection. Without a stable Wi-Fi connection, Google Home won’t be able to communicate with Spotify’s servers to play music. Here are some steps you can take to check your internet connection:
- Check your Wi-Fi network: Make sure that your Google Home and mobile device are connected to the same Wi-Fi network. If they are not, you will not be able to control your Google Home through the Google Home app.
- Restart your router: Restarting your router can often fix internet connectivity issues. Unplug your router from the power source, wait for 30 seconds, and plug it back in. Wait for the router to fully reboot before trying to connect your Google Home to the internet again.
- Check your internet speed: A slow internet connection can cause issues with streaming music. Use an online speed test tool to check your internet speed. If your internet speed is slow, consider upgrading your internet plan or contacting your internet service provider for assistance.
- Move your Google Home closer to your router: If your Google Home is too far away from your router, it may have trouble connecting to the internet. Try moving your Google Home closer to your router to see if that fixes the issue.
By checking your internet connection, you can ensure that your Google Home is able to communicate with Spotify’s servers to play music. If you continue to experience issues with Google Home not working with Spotify, there may be other issues at play that require further troubleshooting.
Clearing Cache and Updating Spotify and Google Home Apps
If you are experiencing issues with your Spotify not working on Google Home, one of the first things you should try is clearing the cache on both Spotify and Google Home apps. Clearing the cache can help resolve issues with connectivity and improve performance. Here’s how you can do it:
Clearing Cache on Spotify App
- Open the Spotify app on your device.
- Tap on the gear icon in the top right corner to access Settings.
- Scroll down and select “Storage.”
- Tap on “Clear Cache” and confirm your decision.
Clearing Cache on Google Home App
- Open the Google Home app on your device.
- Tap on the profile icon in the top right corner.
- Select “Settings” from the dropdown menu.
- Scroll down and select “Apps and notifications.”
- Find Google Home on the list and tap on it.
- Select “Storage and cache.”
- Tap on “Clear cache” and confirm your decision.
After clearing the cache, make sure to update both Spotify and Google Home apps to their latest versions. Updating the apps can help ensure that you have the latest bug fixes and improvements. Here’s how you can do it:
Updating Spotify App
- Open the app store on your device.
- Search for “Spotify” and select it from the search results.
- If there is an update available, tap on “Update” to download and install it.
Updating Google Home App
- Open the app store on your device.
- Search for “Google Home” and select it from the search results.
- If there is an update available, tap on “Update” to download and install it.
By clearing the cache and updating both Spotify and Google Home apps, you can help resolve issues with your Spotify not working on Google Home.
Re-linking Spotify Account
If you are experiencing issues with Google Home not playing Spotify, it might be because your Spotify account is not linked properly. To fix this issue, you can try re-linking your Spotify account to your Google Home.
Here are the steps to re-link your Spotify account:
- Open the Google Home app on your mobile device.
- Tap on the device you want to link with Spotify.
- Tap on the gear icon in the top right corner to access device settings.
- Scroll down to the “Music” section and tap on “Link account.”
- Select “Spotify” from the list of music services.
- Enter your Spotify login credentials and tap “Log In.”
- Follow the prompts to complete the linking process.
If you have already linked your Spotify account and are still experiencing issues, try unlinking and then re-linking your account.
To unlink your Spotify account from Google Home, follow these steps:
- Open the Google Home app on your mobile device.
- Tap on the device you want to unlink from Spotify.
- Tap on the gear icon in the top right corner to access device settings.
- Scroll down to the “Music” section and tap on “Unlink account.”
- Follow the prompts to complete the unlinking process.
After you have unlinked your Spotify account, follow the steps above to re-link your account.
If you are still experiencing issues after re-linking your Spotify account, try restarting both your Google Home device and your mobile device. This can sometimes help resolve connectivity issues.
Resetting Google Home
If you’re having trouble with Spotify not working on your Google Home, resetting your device may help. Here are a few steps you can take to reset your Google Home:
- Unplug your Google Home from the power source.
- Wait for a few seconds.
- Plug the device back in.
Once your device has restarted, try using Spotify again. If the problem persists, you may need to try other troubleshooting steps.
It’s important to note that resetting your Google Home will erase any customizations or preferences you’ve set up, so you’ll need to set them up again after the reset.
If resetting your device doesn’t work, you can try other troubleshooting steps like relinking your Spotify account or checking your Wi-Fi connection.
Remember that resetting your Google Home should be a last resort, and you should only do it if you’ve exhausted all other troubleshooting options.
Reinstalling Spotify App
If you are experiencing issues with Spotify on your Google Home, one solution is to reinstall the Spotify app. Reinstalling the app can fix common technical issues and ensure that you have the latest version of the app.
To reinstall the Spotify app on your device, follow these steps:
- Uninstall the Spotify app from your device.
- Restart your device.
- Reinstall the Spotify app from the App Store or Google Play Store.
It is important to note that reinstalling the app may cause you to lose any saved data or settings within the app. If you have any important data within the app, make sure to back it up before uninstalling the app.
Overall, reinstalling the Spotify app can be a quick and easy solution to fix issues with Spotify on Google Home.
How do I link my Spotify account to Google Home?
Linking your Spotify account to Google Home is a simple process that can be completed in a few easy steps. Here’s how you can do it:
- First, ensure that your Google Home device is set up and connected to your Wi-Fi network.
- Download and install the Google Home app on your smartphone or tablet.
- Open the Google Home app and tap on the device that you want to link your Spotify account with.
- Tap on the gear icon in the top right corner to access the device settings.
- Scroll down to the Services section and tap on Music.
- Tap on Spotify and log in to your Spotify account.
- Grant permission to Google Home to access your Spotify account.
- Once your account is linked, you can use voice commands to play music from Spotify on your Google Home device.
It’s important to note that you can only link one Spotify account to each Google Home device. If you want to use a different Spotify account, you’ll need to unlink the current account and link the new one.
Overall, linking your Spotify account to Google Home is a quick and easy process that allows you to enjoy your favorite music on your smart speaker.
How can I unlink Spotify from Google Home?
If you’re having issues with Spotify not working on your Google Home device, one of the most common solutions is to unlink your Spotify account from Google Home. Here’s how you can do it:
- Open the Google Home app on your mobile device.
- Tap the device you want to unlink Spotify from.
- Tap the gear icon in the top right corner to access device settings.
- Scroll down and tap “Unlink” under the Spotify section.
- Follow the prompts to unlink your account.
If you’re having trouble unlinking your account, you can also try disconnecting from Google Assistant or using the Spotify app to unlink your account.
It’s important to note that if you’re having issues with Spotify on Google Home, it may be due to a variety of factors. Make sure your device is up to date, check your internet connection, and ensure that your Spotify account is in good standing.
Frequently Asked Questions
How do I troubleshoot when Spotify is not connecting to Google Nest?
If you’re having trouble connecting Spotify to your Google Nest, try the following steps:
- Make sure your Google Nest is connected to a stable Wi-Fi network.
- Check if your Spotify account is linked to your Google Nest. If not, link your account.
- Restart both your Google Nest and Spotify app.
- If the issue persists, try resetting your Google Nest to its factory settings.
| Google Home Lights Not Responding? |
How do I fix Google Home when it’s not playing music?
If your Google Home is not playing music, follow these troubleshooting steps:
- Check if your Google Home is connected to a stable Wi-Fi network.
- Ensure that your Google Home and Spotify app are up to date.
- Restart your Google Home speaker.
- If the issue persists, try resetting your Google Home to its factory settings.
What should I do if my Spotify account needs to be linked first?
If your Spotify account needs to be linked first, follow these steps:
- Open the Google Home app and go to Settings.
- Select Music.
- Choose Spotify and link your account.
- Follow the prompts to complete the linking process.
How do I restart Google Home?
To restart your Google Home, follow these steps:
- Unplug the Google Home speaker from the power source.
- Wait for at least 10 seconds.
- Plug the speaker back in and wait for it to restart.
If the above steps don’t work, you may need to reset your Google Home to its factory settings.